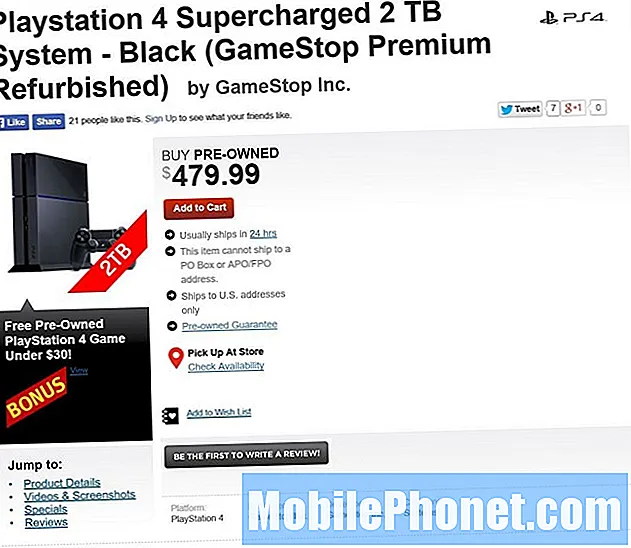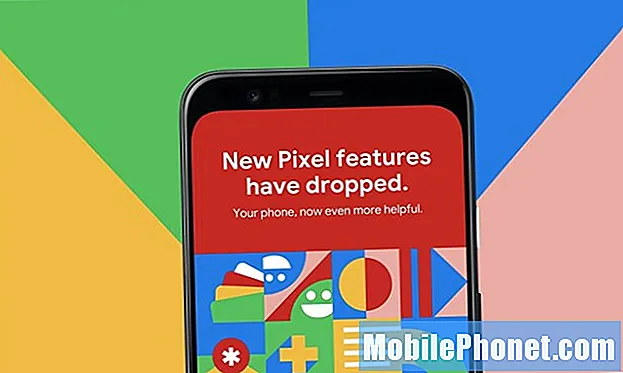![Como desabilitar a Tela Inicial do Windows 8/8.1 e colocar menu iniciar [ MELHOR MÉTODO ]](https://i.ytimg.com/vi/dYTr5CDPxnc/hqdefault.jpg)
Contente
A versão original do sistema operacional Windows 8.1 da Microsoft fez algo que ninguém pensou que a Microsoft faria. Com ele, a Microsoft retirou o Menu Iniciar que dominava as versões anteriores do Windows e o substituiu pela Tela Iniciar, um Menu Iniciar atualizado que ocupa a tela inteira e fornece aos usuários notificações de seus aplicativos.
Compreensivelmente, os usuários antigos do Windows não ficaram felizes com isso. No início deste ano, a Microsoft anunciou que uma versão futura do Windows realmente reintroduziria o menu Iniciar. Este Menu Iniciar ainda incluirá os aplicativos que estão disponíveis na Windows Store, mas não dominará a Área de Trabalho.
Infelizmente, a Microsoft não compartilhou nenhuma informação sobre quando esta versão do Windows chegará às prateleiras, nem confirmou que a tornaria disponível aos usuários por meio de uma atualização gratuita. Os aborrecedores da tela inicial não devem se preocupar. Existem outras maneiras de se livrar da tela inicial antes mesmo que a Microsoft revele a próxima versão principal do Windows.
Veja como desligar a tela inicial do Windows 8.1 para que você possa ser mais produtivo e trabalhar em um ambiente um pouco mais familiar. Este processo tem duas etapas. A segunda etapa exigirá que você tenha acesso à Internet para baixar um utilitário gratuito de terceiros.
Livre-se da tela inicial
Pressione a tecla Windows no teclado do seu dispositivo para ir Tela inicial. Você também pode colocar o cursor no canto superior direito da tela para revelar a barra Charms e clicar Começar.
Agora clique no Área de Trabalho telha. Se você não vê-lo na tela, clique na seta no canto inferior esquerdo da tela e clique na lista de aplicativos instalados.
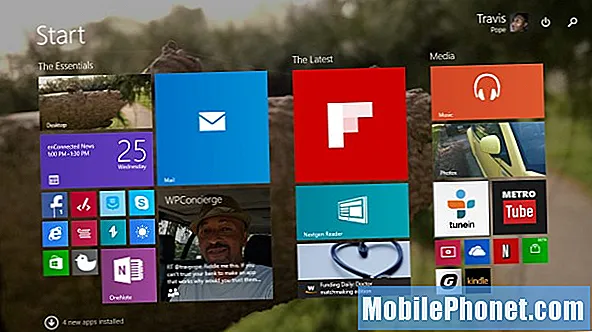
Agora clique com o botão direito na barra de tarefas na parte inferior da área de trabalho para revelar um menu pop-up.

Clique em Propriedades do menu.
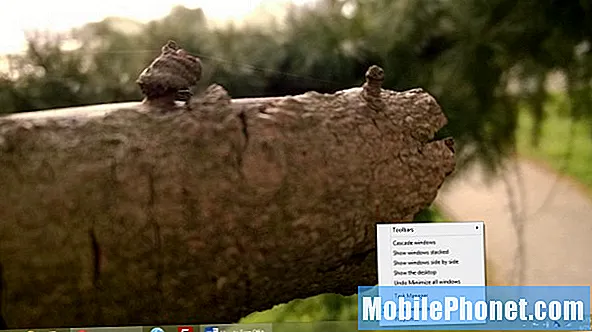
Clique em Navegação.

Desmarque “Quando eu apontar para o canto superior direito, mostre os encantos”.
Desmarque “Quando eu clicar no canto superior esquerdo, alternar entre meus aplicativos recentes”.
Marque “Quando eu entro ou fecho todos os aplicativos em uma tela, vou para a área de trabalho em vez de Iniciar”.
Marque “Mostrar a visualização dos aplicativos automaticamente quando eu for para Iniciar”.
Marque “Listar aplicativos de desktop primeiro na visualização de aplicativos quando estiver classificado por categoria”.
Agora clique Está bem.
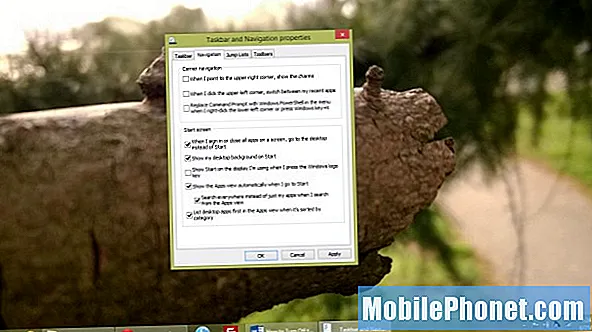
É isso aí. Tudo pronto. Daqui para frente, seu dispositivo Windows o levará para a Área de Trabalho quando você fizer o primeiro login. Para ser claro, isso não significa que os usuários receberão o menu Iniciar de volta automaticamente. Em vez disso, você precisará instalar um aplicativo separado para isso atualmente.
Obtenha o Menu Iniciar Voltar
Existem muitos aplicativos de desktop que permitem aos usuários fazer isso, mas um dos mais populares é o Classic Shell.
Primeiro, você precisa fazer o download do Classic Shell para o seu dispositivo. Clique no azul Baixe Agora botão.
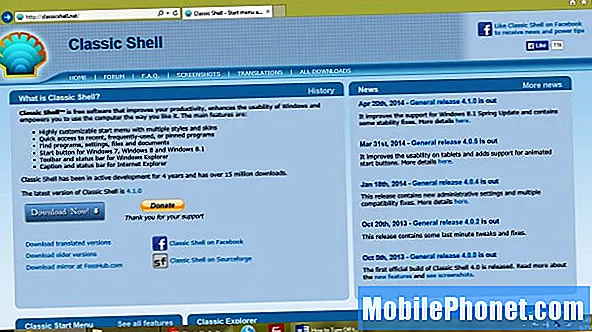
Agora aguarde o download do software e clique em Corre.
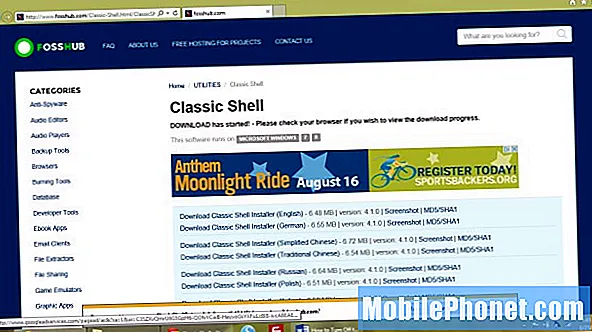
Clique Próximo.

Clique Próximo.
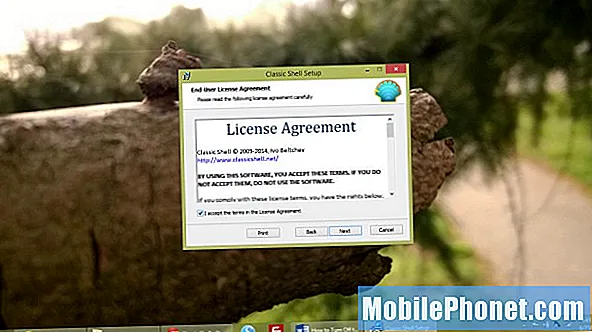
Clique Próximo.
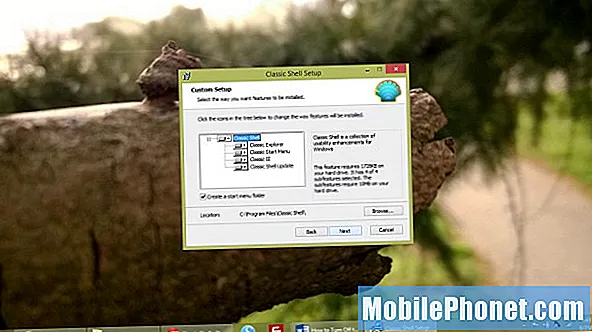
Clique Instalar.

Clique Terminar.
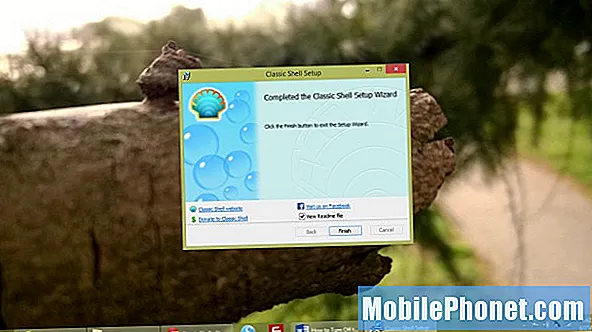
Agora, ao clicar no botão Iniciar no lado esquerdo da tela, você verá um novo menu Iniciar que se parece com o menu Iniciar incluído no Windows 7. Clique na opção Classic Shell na tela para personalizar o que está disponível.
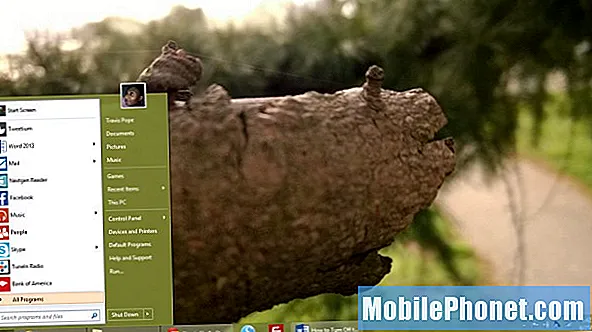
Antes de desativar a experiência da tela inicial e adicionar um menu Iniciar, é importante que você entenda que essas são apenas correções temporárias para o problema real. Essas etapas evitarão que você veja a tela inicial em certas situações, mas pode chegar um momento em que você terá que voltar à tela inicial para usar coisas como configurações de notificação. Se você não necessariamente odeia a tela inicial, pode ser uma ideia melhor aprender mais sobre o que ela faz e como ela se comporta do que ocultá-la completamente. Possivelmente 5 dicas da GottaBeMobile para fazer a tela inicial útil pode ajudar. As dicas que compartilhamos incluem encontrar aplicativos decentes da Windows Store para preencher a tela inicial e fornecer informações relevantes.
Abandonar a tela inicial não significa que você concluiu os aplicativos e jogos da tela inicial. O Windows ainda abrirá esses aplicativos por padrão, levando você de volta à experiência do Windows em tela inteira. Fechar esse aplicativo arrastando-o para a parte inferior da tela com o mouse ou clicando no X no canto superior direito deve levá-lo de volta à área de trabalho, se isso acontecer.
Essas mudanças não são permanentes. Desinstalando o Classic Shell do Programas e características área permitirá que você alterne entre a área de trabalho e a tela inicial e reverter as alterações feitas na área de propriedades da barra de tarefas habilitará a barra de atalhos da tela inicial e os menus multitarefa. Isso significa que você estará pronto para ir no momento em que a Microsoft anunciar se e quando trará esse novo menu Iniciar para todos os usuários do Windows.