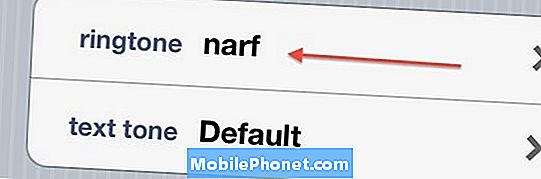Contente
Você já deve saber como tirar screenshots no seu Mac, mas você pode não saber algumas maneiras diferentes de capturar imagens e gerenciá-las com mais facilidade. Aqui estão algumas dicas e truques que você pode experimentar, bem como alguns aplicativos que você deve verificar, o que permitirá que você gerencie facilmente sua coleção de capturas de tela.
As capturas de tela são um desses recursos pouco usados em um computador, e a maioria das pessoas nem percebe como as capturas de tela podem ser úteis em diferentes situações. Eles podem ajudar durante a solução de problemas, quando você captura uma captura de tela de uma mensagem de erro e a publica em um fórum da comunidade para obter ajuda, ou capturas de tela podem ser uma forma rápida de compartilhar algo que apareceu na tela com um amigo ou membro da família.
Não importa para o que você usa capturas de tela, aqui estão alguns truques que você pode usar para ajudar a tirar capturas de tela melhores e facilitar para você e a pessoa com quem você está compartilhando a captura de tela.
Atalhos do teclado
Os atalhos de teclado padrão para fazer uma captura de tela no Mac são bastante confusos. Pressionar Command-Shift-3 capturará toda a área da área de trabalho, enquanto o Command-Shift-4 permitirá que você selecione uma determinada parte da área de trabalho e tire uma captura de tela dela.
No entanto, você pode alterar facilmente os atalhos de teclado abrindo Preferências do Sistema e navegando para Teclado> Atalhos> Capturas de tela. Clique duas vezes no atalho de teclado que você deseja alterar e digite seu próprio atalho de teclado personalizado que deseja atribuir. Por exemplo, eu mudei os atalhos acima para F12 e F11, respectivamente. Concedido estas duas chaves foram usadas para outros atalhos que executaram outras tarefas, mas eu nunca usei-los por isso não foi um grande problema para mim. Apenas esteja ciente disso ao criar seu próprio atalho de teclado.

Depois que você alterou o atalho de teclado da tela para algo um pouco mais gerenciável, agora você pode tirar vantagem de alguns truques interessantes que você pode não ter conhecido.
Para fazer o screenshot de uma janela específica que está aberta na área de trabalho, você provavelmente pega o seletor de captura de tela e captura a janela dessa maneira, mas também pode simplesmente pressionar F11 (ou Command-Shift-4 por padrão) e pressionar a barra de espaço. Agora tudo que você precisa fazer é destacar uma janela do Finder ou uma janela do aplicativo e clicar para tirar uma captura de tela. Você pode dar um passo adiante pressionando Command depois de pressionar a barra de espaço para capturar apenas partes de uma janela, como pop-ups ou menus suspensos.
Você também pode pressionar Ctrl junto com o atalho de teclado da tela para tirar uma captura de tela e copiá-la automaticamente para a área de transferência, onde poderá colá-la em aplicativos compatíveis.
Dropbox
Você provavelmente conhece o Dropbox como um dos serviços de armazenamento em nuvem mais populares no mercado atualmente, mas sabia que ele também pode ser usado como uma ferramenta de compartilhamento de tela muito útil? Um dos recursos mais recentes do serviço é a capacidade de ter todas as capturas de tela salvas e sincronizadas automaticamente na sua pasta do Dropbox e depois copiadas para a área de transferência.

Isso significa que você pode tirar uma captura de tela do mesmo jeito que gostaria de usar qualquer um dos atalhos de teclado listados acima e, em seguida, essa captura instantânea será instantaneamente compartilhável, para que você possa tirar uma captura de tela e colá-la em uma conversa ou e-mail. Ele aparecerá como um link do arquivo do Dropbox.
Para ativar esse recurso, basta acessar as configurações do Dropbox clicando no ícone da barra de menus do Dropbox e clicando no ícone de roda dentada para acessar o Preferências. De lá, clique no Importar guia e colocar uma marca de seleção ao lado Compartilhar capturas de tela usando o Dropbox.
Evernote / Skitch
De forma semelhante à moda do Dropbox, embora de uma maneira única, você pode salvar capturas de tela no Evernote e compartilhá-las com outras pessoas. Você só precisa do aplicativo Skitch para fazer isso. No Skitch, você pode fazer uma captura de tela de várias maneiras diferentes, e isso ignora as maneiras padrão do OS X de tirar uma captura de tela.

Depois de fazer uma captura de tela usando o Skitch, anote-a, se desejar, usando muitas das ferramentas disponíveis no Skitch e salve-a diretamente no Evernote. A partir daí, você pode compartilhá-lo com amigos e familiares da mesma forma que compartilharia uma nota tradicional: clicar com o botão direito do mouse na captura de tela salva no Evernote e escolher Compartilhar. De lá, você terá várias opções de compartilhamento para escolher.
Claro, existem muitas outras ferramentas de captura de tela disponíveis para Mac, com o aplicativo Grab integrado do OS X sendo outra opção popular, mas descobrimos que aproveitar qualquer uma das três opções acima produz os melhores resultados, e eles certamente levarão suas habilidades de captura de tela para o próximo nível, tornando mais fácil e mais rápido levá-las e compartilhá-las com qualquer pessoa.