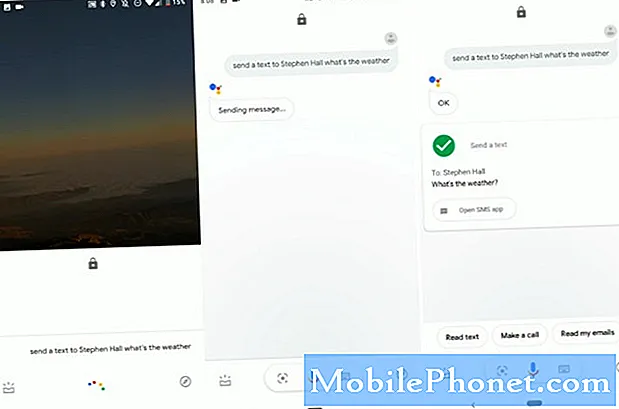Os monitores de alta resolução que o sistema operacional Windows 8.1 da Microsoft permitiu que os fabricantes de laptops, desktops e tablets incluam em suas máquinas são espetaculares. Hoje, os usuários podem pegar um dispositivo com telas incríveis que até usam a tecnologia 4K. Infelizmente, isso pode significar que você não consegue realmente ver um texto pequeno na tela, deixando os usuários forçando os olhos apenas para verificar o e-mail ou ler um documento. Felizmente, o Windows 8.1 permite que os usuários aumentem o texto e os aplicativos para que possam ser lidos confortavelmente nessas telas maiores.
Quando esse problema vem à mente, muitos usuários de versões anteriores do Windows assumem automaticamente que, para corrigir o problema, os usuários devem alterar o que é chamado de Resolução de tela. Não é isso que você quer fazer aqui. Alterar sua resolução de tela altera a forma como seu laptop, desktop ou tablet gera tudo. Assim, os vídeos seguirão essa nova resolução, tornando seus vídeos estranhos.
Vou ao Tela inicial no seu laptop, desktop ou tablet do Windows 8.1, pressionando a tecla Windows no teclado do seu dispositivo ou o botão do Windows abaixo ou próximo a sua tela.

Agora você precisa abrir o Área de Trabalhoou o que você provavelmente considerou ser o Windows no passado. Ele permite que você execute aplicativos como o iTunes e inclua uma barra de tarefas que geralmente fica na parte inferior da tela. No nosso exemplo é representado pelo azulejo com uma imagem de um muro de pedra e algumas árvores que diz Desktop. Toque ou clique nele.

Uma vez dentro da área de trabalho, os usuários de mouse devem clique com o botão direito praticamente em qualquer lugar para abrir um pequeno menu de novas opções. Os usuários de tablet devem colocar o dedo em qualquer lugar e deixá-lo lá até que o mesmo menu apareça. Para ser claro, um menu deve aparecer, mas pode não ter todas as opções que você vê aqui.
Toque ou clique em Resolução da tela.

Não altere a resolução do seu monitor usando os menus suspensos. Em vez disso, toque ou clique em Make texto e outros itens maiores ou menores. É a opção do meio na parte inferior da janela.

Dentro da tela, você verá algumas opções diferentes. No meio há um controle deslizante que permite ajustar o tamanho dos elementos na tela. Movê-lo para a direita tornará os aplicativos da área de trabalho maiores, facilitando a visualização e o salvando de um pouco da fadiga ocular. Movê-lo para a esquerda fará com que os elementos sejam menores. Esta opção aumentará o tamanho de aplicativos e pastas universalmente.
Alterar apenas o tamanho do texto permite que você mantenha aplicativos e janelas no tamanho que eles são agora, mas torne o texto dentro deles mais fácil de ler. Se você decidir fazer isso, lembre-se de alterar o tamanho da fonte para cada parte da tela. Por padrão, o tamanho da fonte é definido como 11. Quanto maior o número, maiores serão as palavras em seu aplicativo da área de trabalho.
Depois de fazer algumas alterações, toque ou clique noAplique botão para garantir que essas alterações sejam salvas. Os elementos na tela da área de trabalho, novamente, aquela área que permite executar aplicativos como o iTunes, deve mudar imediatamente para as novas configurações.

Realmente, a opção Tornar o texto e outros itens maiores ou menores, é a maneira mais eficaz de lidar com texto muito pequeno para ver. Novamente, é tudo sobre fazer alterações sem mexer muito na resolução de tela do seu dispositivo. Isso é importante porque você quer que sua tela seja definida na resolução para a qual foi feita. Não tê-lo definido lá seria perder uma boa exibição.

Se houver uma desvantagem nisso, a alteração dessa opção não faz nada para os aplicativos e aplicativos da tela inicial. Modificando é uma segunda configuração.
Vou ao Tela inicial pressionando a tecla do Windows no teclado ou o botão do Windows próximo à tela do seu dispositivo.

Os usuários do mouse devem colocar seu ponteiro no canto superior direito canto da tela para abrir o menu Charms. Os usuários de tablet devem colocar o dedo na borda direita da tela e passar da borda direita para a borda esquerda da tela. Toque ou clique noDefinições Charme.

Toque ou clique em Alterar as configurações do PC.

Uma vez dentro do Definições app, toque ou clique em PC e dispositivosno menu no canto superior esquerdo.

Toque ou clique em Exibição.

Agora, procure o título Mais opções. Abaixo está um menu suspenso que permite ajustar o tamanho dos elementos na tela na tela inicial e seus aplicativos. Toque ou clique nele e mude paraMaior se você está procurando por elementos maiores na tela ou Padrão, se você acha que eles já são grandes demais.

Agora pressione a tecla do Windows no seu teclado ou o botão do Windows próximo ao display do seu dispositivo novamente. Imediatamente, você descobrirá que os elementos da tela que você estava vendo são maiores.

Depois de fazer essas alterações, o texto deve ser muito mais fácil para você ler. Eles também devem tornar a tela inicial mais confortável em dispositivos com telas grandes de alta definição.