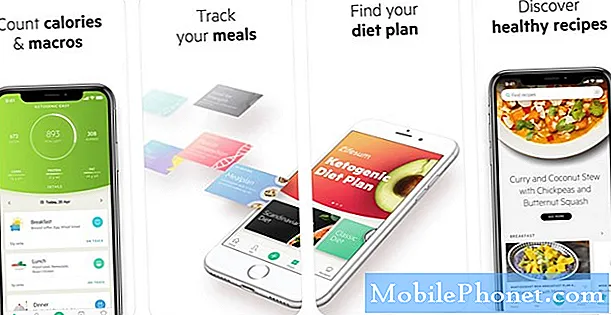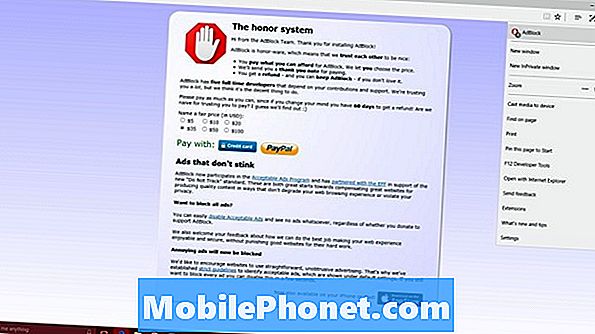
Contente
É difícil encontrar alguém que não tenha algo a dizer sobre o Internet Explorer. Tão ruim é a sua reputação que a Microsoft precisou repensar sua abordagem para o Windows 10. Uma enorme e gratuita atualização do sistema operacional foi o momento perfeito para a Microsoft liberar o Internet Explorer. Microsoft Edge é o que o Windows 10 oferece aos usuários hoje. A Edge escolheu recentemente um recurso muito necessário: os usuários agora têm a opção de bloquear anúncios no Microsoft Edge para Windows 10.
O Internet Explorer ainda é usado por milhões, mas a Microsoft não tem planos de atualizá-lo de nenhuma maneira importante. O Edge funciona melhor quando está funcionando com bateria. O toque e o mouse são suportados, o que significa que os usuários não precisam mais alternar entre dois navegadores diferentes que têm suas próprias peculiaridades. Novo para a atualização de aniversário do Windows 10, o Microsoft Edge agora permite que os usuários bloqueiem os anúncios.

Veja como bloquear anúncios no Microsoft Edge para Windows 10.
Bloquear anúncios no Microsoft Edge - antes de começarmos
Existem alguns pré-requisitos com o bloqueio de anúncios no novo navegador da Microsoft. O mais importante é que o Windows 10 não inclui a capacidade do Edge de bloquear anúncios por padrão.
O recurso do qual o bloqueio de anúncios se baseia é chamado de extensões. Infelizmente, não terminou a tempo de vir com o Windows 10 no verão passado. Em vez disso, inclui a atualização de aniversário do Windows 10. Você precisa da atualização para poder bloquear anúncios no Microsoft Edge, e é por isso que a atualização é totalmente gratuita para todos que têm o Windows 10 instalado.
Observe também que você precisa ter acesso à Windows Store da Microsoft. As extensões são como aplicativos, pois estão disponíveis apenas na Windows Store. Se você não estiver planejando usar o Microsoft Edge, há outras opções para bloquear anúncios com o Google Chrome e o Mozilla Firefox.
Bloqueando anúncios no Microsoft Edge
Desbloqueie o seu PC com Windows e clique no botão do Windows na tela para abrir a tela inicial.

Dentro da Tela Inicial / Menu Iniciar, toque ou clique no Loja telha. Será um quadrado ou retângulo com uma sacola de compras. Dependendo de como você configurou o seu PC, você pode precisar rastrear o aplicativo na lista alfabética de aplicativos instalados na borda esquerda do Menu Iniciar. Observe também que, no modo Tablet, as coisas no Start serão diferentes. Você terá que tocar no botão de menu para abrir a lista de aplicativos instalados.

Pesquise na Loja para Bloqueio de anúncios. Se você nunca usou uma conta da Microsoft em seu dispositivo, precisará adicionar uma agora. Há também o AdBlock Plus, uma versão aprimorada do plug-in padrão feita especificamente para usuários experientes. Você não precisa necessariamente do poder do AdBlock Plus para bloquear anúncios ao navegar pela Internet.

Faça o download do AdBlock na Windows Store. Espere por isso para instalar.
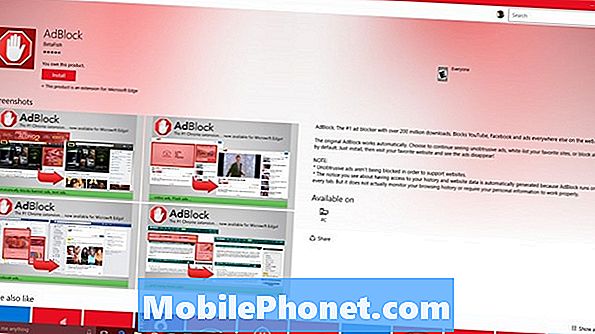
Agora toque ou clique no Lançamento botão.
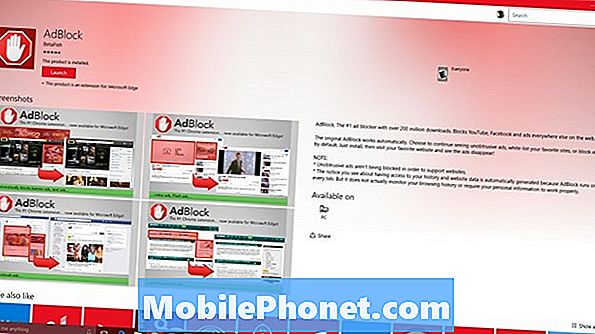
Depois de clicar no botão Iniciar, você deve ter sido levado para o Microsoft Edge. Toque ou clique no Ligue-o botão.
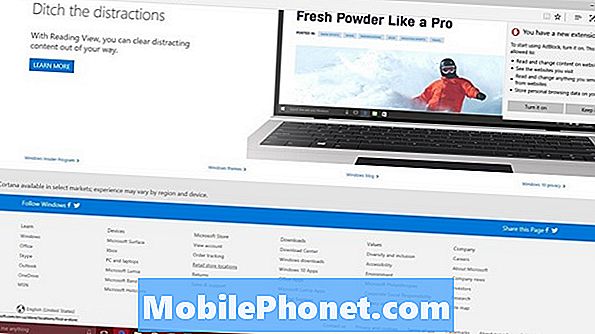
Aguarde a instalação do AdBlock. Aqui você pode dar uma contribuição monetária para a equipe que faz a extensão, mas não é obrigatória.
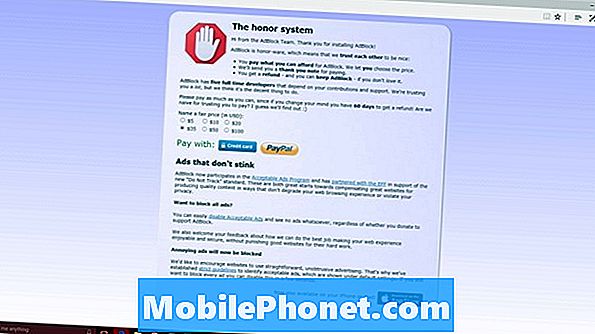
É isso aí. Deste ponto em diante, os anúncios são bloqueados no seu PC com Windows 10. A qualquer momento, você pode voltar para a área de extensões para desativar o AdBlock e permitir que os anúncios retornem aos seus websites. Além disso, existem configurações para bloquear anúncios que são intrusivos e permitem a exibição de anúncios razoáveis. A maioria dos websites não exige que você bloqueie todos os anúncios.
Relacionado com isso; Alguns sites deixarão de funcionar quando detectarem um bloqueador de anúncios instalado. Nesses casos, você precisará desativar o Adblock tocando ou clicando em seu botão.