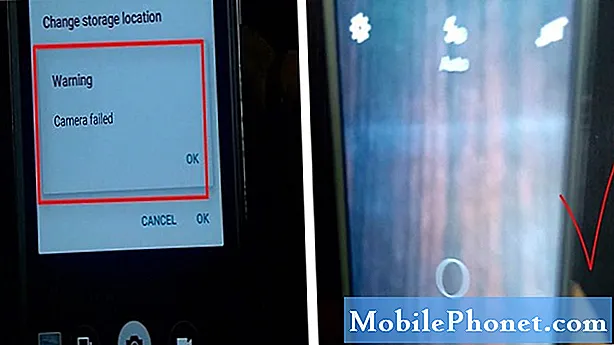Contente
- Entenda por que um #Samsung Galaxy S6 Edge Plus (# S6EdgePlus), de repente, não consegue mais inicializar com êxito e fica preso no logotipo durante a inicialização e aprenda a solucionar problemas do dispositivo para se livrar do problema.
- Aprenda a solucionar problemas de seu telefone que também está preso na tela preta após o logotipo durante a inicialização. Pode ser apenas um problema de firmware, mas também é possível que o dispositivo esteja sofrendo de um problema de hardware.

Solução de problemas: Ficar preso no logotipo durante a inicialização é sempre um sinal de que o telefone está atualmente sofrendo de um problema de firmware, mas seja ou não um problema simples ou complexo, não saberemos se não resolvermos o problema. Aqui está o que sugiro que você faça ...
Etapa 1: inicialize seu telefone no modo de segurança
Isso desativará temporariamente todos os aplicativos e serviços de terceiros e corrigirá o problema se for causado por eles. Ou seja, o dispositivo deve reiniciar corretamente se você tentar inicializá-lo com aplicativos de terceiros desativados. Se a inicialização no modo de segurança falhou, podemos estar enfrentando um sério problema de firmware. Por outro lado, se o dispositivo foi inicializado com sucesso no modo de segurança, então você só precisa encontrar os aplicativos que estão causando o problema e limpar o cache e os dados para ver se isso corrigiu o problema, se não, desinstalá-los iria seja a melhor opção. É assim que você inicializa seu telefone no modo de segurança:
- Pressione e segure as teclas Diminuir volume e Liga / desliga por 20 a 30 segundos.
- Depois de ver o logotipo da Samsung, solte a tecla Liga / Desliga imediatamente, mas continue pressionando a tecla Diminuir Volume.
- Seu telefone deve continuar inicializando e você será solicitado a desbloquear o telefone normalmente.
- Você saberá se o telefone foi inicializado com êxito no modo de segurança se o texto “Modo de segurança” for exibido no canto inferior esquerdo da tela.
É assim que você limpa o cache e os dados dos aplicativos que suspeita serem a causa do problema ...
- Na tela inicial, toque no ícone Apps.
- Localize e toque em Configurações.
- Na seção 'APLICATIVOS', encontre e toque em Gerenciador de aplicativos.
- Deslize para a esquerda ou para a direita para exibir a tela apropriada, mas para exibir todos os aplicativos, escolha a tela ‘TODOS’.
- Encontre e toque no aplicativo que apresenta problemas.
- Toque em Limpar cache para excluir seus arquivos em cache.
- Toque em Limpar dados e em OK para excluir os dados baixados, informações de login, configurações, etc.
E é assim que você desinstala aplicativos de terceiros ...
- Na tela inicial, toque no ícone Apps.
- Encontre e toque no app Play Store.
- Uma vez dentro da Play Store, você pode pesquisar um aplicativo por categoria, ou se você souber o nome do aplicativo, basta digitá-lo no campo de pesquisa.
- Depois de encontrar o aplicativo desejado, toque nele.
- Agora toque no botão Instalar e depois em Aceitar.
- Para aplicativos pagos, toque no preço e siga as instruções na tela.
- Dependendo do tamanho do aplicativo e da velocidade de sua conexão com a Internet, pode levar de alguns a vários minutos para que o aplicativo seja baixado e instalado.
- A instalação será automatizada e você será notificado assim que terminar, então você pode usar o aplicativo.
Etapa 2: tente excluir o cache do sistema
O firmware cria caches para tornar seu desempenho ainda melhor, mas com mais frequência, os caches do sistema são corrompidos, especialmente durante as atualizações e, quando isso acontece, o telefone pode ter dificuldade para inicializar. Como não temos acesso a caches individuais, tudo o que podemos fazer é limpar o diretório onde estão todos salvos, afinal, o dispositivo criará novos para substituir os caches excluídos.
- Desligue o dispositivo.
- Pressione e mantenha pressionados os três botões a seguir ao mesmo tempo: tecla Aumentar volume, tecla Home e tecla Liga / Desliga.
- Quando o telefone vibrar, solte a tecla Liga / Desliga, mas continue pressionando e mantenha pressionada a tecla Aumentar Volume e a tecla Início.
- Quando a tela Android System Recovery aparecer, solte as teclas Aumentar volume e Home.
- Pressione a tecla Diminuir volume para destacar ‘limpar partição de cache’.
- Pressione a tecla Liga / Desliga para selecionar.
- Quando a partição de cache de limpeza estiver concluída, ‘Reinicializar o sistema agora’ será destacado.
- Pressione a tecla Power para reiniciar o dispositivo.
Etapa 3: se a limpeza da partição do cache não funcionar, faça o Master Reset
Você não tem escolha se o telefone não pode inicializar com êxito no modo de segurança e se o problema persistiu após a limpeza da partição do cache. Você também não poderá fazer backup de seus arquivos e dados salvos no armazenamento interno do telefone. No entanto, para trazer o telefone de volta à sua configuração de trabalho, é necessário reiniciá-lo e configurar tudo novamente.
- Desligue o Samsung Galaxy S6 Edge.
- Pressione e segure as teclas Aumentar Volume, Home e Liga / Desliga juntas.
- Quando o dispositivo ligar e exibir 'logotipo de ativação', solte todas as teclas e o ícone do Android aparecerá na tela.
- Aguarde até que a tela de recuperação do Android apareça após cerca de 30 segundos.
- Usando a tecla Diminuir volume, realce a opção ‘limpar dados / redefinição de fábrica’ e pressione a tecla Liga / Desliga para selecioná-la.
- Pressione o botão Vol Down novamente até que a opção ‘Sim - excluir todos os dados do usuário’ seja destacada e, em seguida, pressione a tecla Liga / Desliga para selecioná-la.
- Depois que a redefinição for concluída, destaque ‘Reiniciar sistema agora’ e pressione a tecla Liga / Desliga para reiniciar o telefone.
Isso cuidará do problema, mas o compromisso é que você perdeu seus arquivos e excluiu seus dados.
Como solucionar problemas de um Galaxy S6 Edge + que não inicializa normalmente
Problema: Por algum motivo, meu telefone não consegue mais alcançar a tela inicial quando o ligo. Ao iniciar, ele mostra o logotipo e modelo usuais e depois a tela preta e permanece lá pelo tempo que eu permitir que fique nesse estado. Atualizei seu firmware há alguns dias e agora esse problema acontece. Você sabe qual é o problema do meu telefone? Obrigado.
Solução de problemas: Este problema é basicamente igual ao primeiro, embora haja a possibilidade de que o telefone realmente desligue ao alcançar o logotipo, por isso o proprietário está vendo uma tela preta. Portanto, há uma coisa que quero que você faça primeiro que determinará se isso tem a ver com a bateria ou apenas com um simples problema de firmware - carregue o telefone.
É necessário que você tente inicializar o telefone enquanto ele está conectado para saber se a bateria é a que está causando o travamento do telefone. Como eu disse, pode ser que o aparelho realmente desligue após o logotipo. Nesse caso, ele deve inicializar com êxito agora que tem uma fonte de energia estável. Mas isso também significa que a bateria deve ser substituída para que você possa continuar a usar o telefone. É um procedimento que apenas os técnicos podem fazer.
Por outro lado, se o telefone ainda travar durante a inicialização, mesmo que tenha uma fonte de alimentação estável, pode ser um problema de firmware. Siga o mesmo curso de solução de problemas sugerido no primeiro problema. Se o telefone puder ser inicializado com êxito no modo de segurança, faça backup dos seus dados e faça a redefinição de fábrica. Depois disso, o dispositivo deve ser capaz de funcionar corretamente. Veja como você faz a redefinição de fábrica:
- Na tela inicial, toque no ícone Apps.
- Encontre e toque no ícone Configurações.
- Na seção "Pessoal", encontre e toque em Fazer backup e redefinir.
- Toque em Redefinir dados de fábrica.
- Toque em Redefinir dispositivo para prosseguir com a redefinição.
- Dependendo do bloqueio de segurança usado, digite o PIN ou a senha.
- Toque em Continuar.
- Toque em Excluir tudo para confirmar sua ação.
Espero que este guia de solução de problemas ajude.
conecte-se conosco
Estamos sempre abertos aos seus problemas, dúvidas e sugestões, por isso não hesite em nos contactar preenchendo este formulário. Oferecemos suporte a todos os dispositivos Android disponíveis e levamos a sério o que fazemos. Este é um serviço gratuito que oferecemos e não cobramos um centavo por ele. Mas observe que recebemos centenas de e-mails todos os dias e é impossível para nós responder a cada um deles. Mas tenha certeza de que lemos todas as mensagens que recebemos. Para aqueles a quem ajudamos, espalhe a palavra compartilhando nossas postagens com seus amigos ou simplesmente curtindo nossa página do Facebook e Google+ ou siga-nos no Twitter.