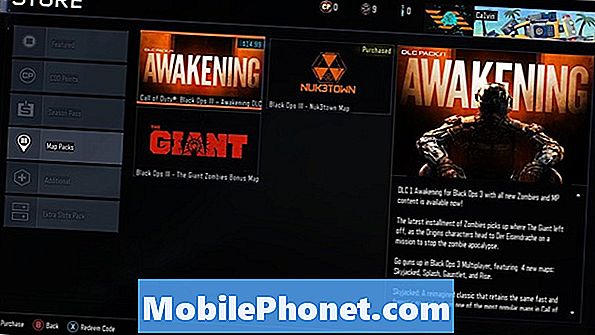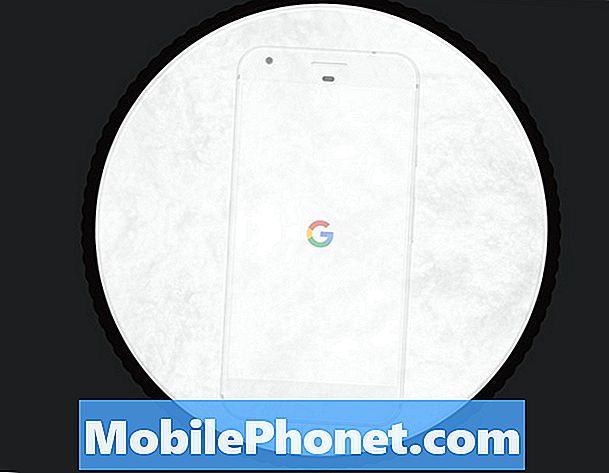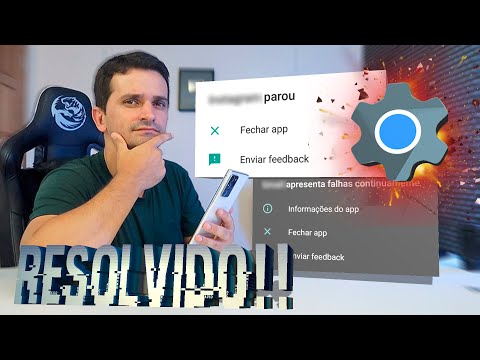
Contente
O Instagram às vezes pode parar de funcionar corretamente. Neste artigo de solução de problemas, mostraremos as etapas que você pode seguir se o Instagram continuar travando em seu Galaxy Tab A.
Como consertar o Galaxy Tab Um aplicativo do Instagram continua travando | Instagram parou de erro
Se o Instagram continuar travando no seu Galaxy Tab A, saiba o que fazer para corrigir isso abaixo.
Galaxy Tab Um Instagram continua travando. Correção nº 1: verifique se há interrupções e soluções online
O Facebook, que agora é dono do Instagram, se esforça para manter sua família de aplicativos em ótima forma. No entanto, ainda podem ocorrer bugs de vez em quando devido a circunstâncias imprevistas. Geralmente, esse é o motivo pelo qual aplicativos populares ainda podem sofrer períodos de inatividade. Para verificar se o Instagram está com problemas, o que você precisa fazer é simplesmente verificar as notícias. Com o seu telefone, abra o navegador e faça uma pesquisa rápida no Google sobre “problemas do Instagram”. Se houver uma interrupção confirmada, o que você deve fazer é simplesmente esperar até que o problema seja corrigido. Na maioria dos casos, uma atualização pode ser necessária para corrigir um problema, portanto, certifique-se de instalar qualquer atualização para o Instagram.
Galaxy Tab Um Instagram continua travando. Correção nº 2: solucionar problemas do aplicativo Instagram
Se não houver nenhum problema conhecido com o Instagram no momento, a causa do problema pode estar no seu dispositivo. Você precisará solucioná-lo para saber de onde o bug está vindo. Uma das coisas básicas que você precisa fazer neste caso é solucionar o problema do próprio aplicativo. Abaixo estão as coisas que você deve fazer:
- Instalar atualização
- Forçar sair
- Limpar cache
- Apagar os dados
Instalar atualização. Conforme mencionado acima, pode ser necessário atualizar o aplicativo com problemas. Certifique-se de verificar se há atualizações de aplicativos no aplicativo Play Store para isso. Para verificar se há atualizações do aplicativo Play Store:
- Abra o app Play Store.
- Toque no ícone Mais configurações no canto superior esquerdo (três linhas horizontais).
- Toque em Meus apps e jogos.
- Toque em Atualizar ou Atualizar tudo.
Se você estiver usando uma conexão de dados de celular, sugerimos que atualize via wi-fi apenas para evitar cobranças adicionais. Veja como:
- Abra o app Play Store.
- Toque no ícone Mais configurações no canto superior esquerdo (três linhas horizontais).
- Toque em Configurações.
- Toque em Preferência de download do aplicativo.
- Selecione Somente por Wi-Fi (selecione Em qualquer rede se você não tiver Wi-Fi).
- Toque em Concluído.
Certifique-se também de manter seus aplicativos atualizados o tempo todo, habilitando a opção de atualização automática.
- Toque em Atualizar aplicativos automaticamente.
- Toque em Somente por Wi-Fi (selecione Em qualquer rede se você não tiver Wi-Fi).
- Toque em Concluído.
Forçar sair. Reiniciar o Instagram pode ajudar. Certifique-se de executar esta etapa de solução de problemas após a atualização ou se não houver nenhuma atualização disponível no momento. Reiniciar um aplicativo pode ser uma solução eficaz às vezes, especialmente se a causa for um bug temporário. Assim que se faz:
- Na tela, toque na tecla programável Aplicativos Recentes (à esquerda do botão Início).
- Quando a tela Aplicativos recentes for exibida, deslize para a esquerda ou direita para procurar o aplicativo Instagram. Ele deve estar aqui se você conseguiu executá-lo anteriormente. Em seguida, deslize para cima no aplicativo para fechá-lo. Isso deve forçar o fechamento. Se não estiver lá, basta tocar no aplicativo Fechar todos para reiniciar todos os aplicativos.
Outra forma de forçar o fechamento de um aplicativo é esta:
- Abra o aplicativo Configurações.
- Toque em Apps.
- Toque no ícone Mais configurações (ícone de três pontos, canto superior direito).
- Toque em Mostrar aplicativos do sistema.
- Encontre e toque no aplicativo Instagram.
- Toque em Forçar parada.
Limpar cache. Limpar o cache de um aplicativo com problemas também pode ajudar. Se a reinicialização do aplicativo falhar, certifique-se de limpar o cache do aplicativo neste momento. É assim que se faz:
- Abra o aplicativo Configurações.
- Toque em Apps.
- Toque no ícone Mais configurações (ícone de três pontos, canto superior direito).
- Toque em Mostrar aplicativos do sistema.
- Encontre e toque no aplicativo Instagram.
- Toque em Armazenamento.
- Toque no botão Limpar cache.
Limpar dados de aplicativos. Outra maneira de lidar diretamente com o aplicativo é limpar o cache. Exclua o cache do seu aplicativo Instagram com estas etapas:
- Abra o aplicativo Configurações.
- Toque em Apps.
- Toque no ícone Mais configurações (ícone de três pontos, canto superior direito).
- Toque em Mostrar aplicativos do sistema.
- Encontre e toque no aplicativo Instagram.
- Toque em Armazenamento.
- Toque no botão Limpar dados.
Galaxy Tab Um Instagram continua travando. Correção nº 3: reiniciar o dispositivo
Em alguns casos, reiniciar o próprio dispositivo pode eliminar os bugs que afetam os aplicativos. Se o aplicativo do seu Galaxy Tab A Instagram ainda continua travando neste momento, certifique-se de reiniciar o tablet. Tente reiniciá-lo normalmente primeiro pressionando o botão Liga / Desliga para acessar o menu de inicialização. Em seguida, selecione a opção Reiniciar e veja se funciona.
Outra forma de reiniciar o dispositivo é pressionando e segurando o botão Diminuir volume e a tecla liga / desliga ao mesmo tempo por 10 segundos ou até que a tela do dispositivo ligue. Isso simula o efeito de ter desconectado a bateria do dispositivo. Se funcionar, isso pode desbloquear o dispositivo.
Se reiniciar regularmente não ajudar, tente o seguinte:
- Pressione e segure o botão Diminuir volume primeiro e não o solte.
- Enquanto o pressiona, pressione e segure a tecla Liga / Desliga.
- Mantenha as duas teclas pressionadas por 10 segundos ou mais.
O segundo e o terceiro procedimentos de reinicialização tentam simular os efeitos da remoção da bateria. Em dispositivos mais antigos, desconectar a bateria costuma ser uma maneira eficaz de consertar dispositivos que não respondem. Se nada mudou, prossiga para as próximas sugestões.
Reinicializar seu dispositivo regularmente pelo menos uma vez por semana pode ser benéfico. Se você tende a esquecer coisas, sugerimos que configure seu telefone para reinicializar sozinho. Você pode agendá-lo para realizar essa tarefa seguindo estas etapas:
- Abra o aplicativo Configurações.
- Toque em Device Care.
- Toque nos 3 pontos na parte superior.
- Selecione Reinicialização automática.
Galaxy Tab Um Instagram continua travando. Correção nº 4: Atualizar software
Manter o software de seu tablet atualizado traz benefícios, incluindo a chance de corrigir problemas. Certifique-se de instalar qualquer atualização de sistema disponível que possa estar lá neste momento. Se você quiser verificar, você pode visitar em Configurações> Atualização de software> Baixar e instalar.
Galaxy Tab Um Instagram continua travando. Correção nº 5: Limpar partição de cache
Para carregar aplicativos rapidamente, o Android armazena itens usados com frequência, como links de sites, imagens, vídeos, anúncios, entre outros, em uma parte do armazenamento interno chamada partição de cache. Às vezes, esses itens chamados coletivamente de cache do sistema podem ficar desatualizados ou corrompidos, causando problemas de desempenho ou bugs. Para garantir que o telefone funcione de forma eficiente e o cache no melhor estado, você deseja limpar regularmente a partição do cache (cerca de uma vez a cada poucos meses). Ao lidar com qualquer problema de aplicativo, essa também pode ser uma das etapas de solução de problemas. Veja como fazer
- Desligue o dispositivo.
- Pressione e segure a tecla Aumentar volume e a tecla Bixby e, em seguida, pressione e segure a tecla Liga / Desliga.
- Quando o logotipo verde do Android for exibido, solte todas as teclas (‘Instalando atualização do sistema’ será exibido por cerca de 30 a 60 segundos antes de mostrar as opções do menu de recuperação do sistema Android).
- Pressione a tecla Diminuir volume várias vezes para destacar "limpar partição de cache".
- Pressione o botão liga / desliga para selecionar.
- Pressione a tecla Diminuir volume até que "sim" seja destacado e pressione o botão Liga / Desliga.
- Quando a partição do cache de limpeza estiver concluída, “Reinicializar o sistema agora” é destacado.
- Pressione a tecla Power para reiniciar o dispositivo.
Galaxy Tab A Instagram continua travando correção nº 6: redefinir as configurações de rede
Se o Instagram continuar travando no seu Galaxy Tab A, certifique-se de verificar se é devido a configurações de rede incorretas. Para verificar, tente limpar a configuração de rede atual com estas etapas:
- Abra o aplicativo Configurações.
- Toque em Gerenciamento geral.
- Toque em Redefinir.
- Toque em Redefinir configurações de rede.
- Toque em Redefinir configurações para confirmar.
Esta etapa de solução de problemas não afetará suas conexões de celular, mas excluirá senhas de Wi-Fi e emparelhamentos Bluetooth anteriores.
Galaxy Tab Um Instagram continua travando Correção nº 7: Executar no Modo de Segurança
A presença de um aplicativo de terceiros ruim pode causar problemas com outros aplicativos. Se o Instagram começou a travar em seu Galaxy Tab A depois que um novo aplicativo foi instalado, é possível que você tenha um aplicativo de terceiros ruim disponível. Para verificar, execute seu tablet no modo de segurança. Todos os aplicativos de terceiros são suspensos no modo de segurança, portanto, se o Instagram funcionar normalmente neste modo, você pode apostar que a culpa é do aplicativo. Para reiniciar no modo de segurança:
- Desligue o dispositivo.
- Pressione e segure a tecla Liga / Desliga.
- Quando Samsung aparecer na tela, solte a tecla Liga / Desliga.
- Imediatamente após liberar a tecla Liga / Desliga, pressione e segure a tecla Diminuir volume.
- Continue a manter pressionada a tecla Diminuir volume até o dispositivo terminar de reiniciar. Isso pode levar até 1 minuto. Basta ter paciência para esperar por isso.
- Solte a tecla Diminuir volume ao ver o Modo de segurança no dispositivo.
Não se esqueça: o modo de segurança bloqueia aplicativos de terceiros, mas não informa qual deles é a verdadeira causa. Se você acha que há um aplicativo de terceiros não autorizado no sistema, deve identificá-lo. Aqui está o que você precisa fazer exatamente:
- Inicialize no modo de segurança.
- Verifique o problema.
- Depois de confirmar que a culpa é de um aplicativo de terceiros, você pode começar a desinstalar os aplicativos individualmente. Sugerimos que você comece com os mais recentes adicionados.
- Depois de desinstalar um aplicativo, reinicie o telefone no modo normal e verifique o problema.
- Se o seu Galaxy Tab A ainda estiver com problemas, repita as etapas 1-4.
Galaxy Tab Um Instagram continua travando. Correção nº 8: redefinição de fábrica
Na maioria dos casos de problemas do Instagram, a redefinição de fábrica não é necessária, mas se nenhuma das sugestões acima ajudar, vale a pena tentar. Certifique-se de criar um backup de seus dados pessoais, como fotos, vídeos, textos, contatos, etc. para evitar perdê-los.
Abaixo estão os dois métodos de como redefinir o hardware ou redefinir a configuração original do Galaxy Tab A.
Método 1: Como reinicializar o hardware no Samsung Galaxy Tab A por meio do menu Configurações
Em circunstâncias normais, a redefinição de fábrica no menu Configurações deve ser a maneira principal para você. É mais simples de fazer e não requer o pressionamento de botões de hardware, o que alguns usuários podem achar difícil de fazer.
- Crie um backup de seus dados pessoais e remova sua conta do Google.
- Abra o aplicativo Configurações.
- Role e toque em Gerenciamento geral.
- Toque em Redefinir.
- Selecione Restaurar dados de fábrica a partir das opções fornecidas.
- Leia as informações e toque em Reiniciar para continuar.
- Toque em Excluir tudo para confirmar a ação.
Método 2: como reinicializar o hardware no Samsung Galaxy Tab A usando botões de hardware
Se o seu caso é que o telefone não está inicializando, ou inicializa, mas o menu Configurações está inacessível, este método pode ser útil. Primeiro, você precisa inicializar o dispositivo no modo de recuperação. Depois de acessar a recuperação com sucesso, é o momento em que você começa o procedimento de redefinição mestre adequado. Podem ser necessárias algumas tentativas antes de acessar o Recovery, então seja paciente e tente novamente.
- Se possível, crie um backup de seus dados pessoais com antecedência. Se o seu problema o impede de fazer isso, simplesmente pule esta etapa.
- Além disso, você deseja ter certeza de remover sua conta do Google. Se o seu problema o impede de fazer isso, simplesmente pule esta etapa.
- Desligue o dispositivo. Isso é importante. Se você não conseguir desligá-lo, nunca será possível inicializar no modo de recuperação. Se você não conseguir desligar o dispositivo regularmente com o botão liga / desliga, espere até que a bateria do telefone se esgote. Em seguida, carregue o telefone por 30 minutos antes de inicializar no modo de recuperação.
- Pressione e segure o botão Aumentar volume e o botão Liga / desliga ao mesmo tempo por 5 segundos.
- Solte os botões liga / desliga e aumentar volume.
- O menu da tela de recuperação aparecerá agora.
- Use o botão Diminuir volume até destacar ‘Wipe data / factory reset.’
- Pressione o botão liga / desliga para selecionar ‘Wipe data / factory reset.’
- Use Diminuir volume para destacar Sim.
- Pressione o botão Liga / Desliga para confirmar a redefinição de fábrica.
Se você for um dos usuários que encontrou um problema com seu dispositivo, informe-nos. Oferecemos soluções para problemas relacionados ao Android gratuitamente, portanto, se você tiver um problema com o seu dispositivo Android, basta preencher o pequeno questionário em esse link e tentaremos publicar nossas respostas nos próximos posts. Não podemos garantir uma resposta rápida, portanto, se o seu problema for urgente, encontre outra maneira de resolvê-lo.
Se você achar esta postagem útil, ajude-nos espalhando a palavra para seus amigos. TheDroidGuy também tem presença em redes sociais, então você pode querer interagir com nossa comunidade em nossa página do Facebook.