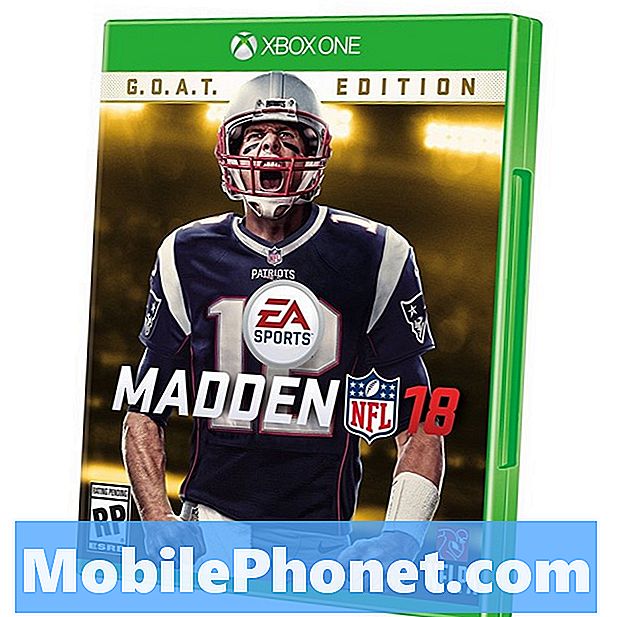Contente
- Como identificar seu problema no Mac
- Como corrigir o desempenho lento do Mac
- Como corrigir problemas de WiFi no Mac
- Como corrigir problemas de Ethernet no Mac
- Como corrigir problemas de Bluetooth no Mac
- Como corrigir problemas de carregamento do MacBook
- Como consertar o Frozen Mac
- Como consertar um Mac que não desliga
- Como consertar problemas que o Mac não liga
- Como corrigir problemas de som no Mac
- Como corrigir erros de espaço no disco rígido do Mac
Quando você se depara com um problema com o Mac, isso pode atrapalhar seu dia e pode facilmente afetar seu trabalho e seu humor. Seja qual for o tipo de Mac que você possui, iremos orientar sobre como resolver problemas comuns do Mac por conta própria, sem visitar uma Apple Store para ver um Genius ou pegar o telefone para fazer uma longa ligação para o suporte.
Cobriremos problemas comuns do MacBook Air, problemas do MacBook Pro, problemas do Mac Mini e outros problemas e erros comuns do Mac que você encontrará ao usar seu computador Apple.
Vamos nos concentrar em problemas comuns do Mac, como desempenho lento, problemas de conexão com Wi-Fi, congelamento de aplicativos e outros problemas que podem azedar sua experiência após uso prolongado.
A última adição vai lhe dizer como consertar Ethernet quebrada após instalar uma atualização do OS X El Capitan.

Aprenda como consertar problemas comuns do Mac.
Quando o seu Mac não funciona apenas, você pode ficar se perguntando o que fazer ou como se encaixará em uma visita à Apple Store para obter uma solução para o seu problema comum com o Mac. Em vez de dirigir até a loja, você pode realizar muitas das etapas iniciais em casa para poder voltar ao trabalho ou se divertir mais rápido.
Se você vir problemas que aparecem logo após a atualização para o OS X 10.11, você deve verificar esta lista de correções para problemas comuns do OS X El Capitan.
Vamos nos concentrar nos problemas e correções do Mac que normalmente não estão ligados especificamente a uma atualização ou versão de software. Você pode solucionar esses erros em seu iMac, MacBook, Mac Mini, Mac Pro, MacBook Air, MacBook Pro, apesar do software que você está executando.
Em alguns casos, você pode precisar atualizar o software do Mac para uma correção, mas alguns são mais rápidos e fáceis de manusear.
Como identificar seu problema no Mac
A primeira etapa é descobrir qual é o problema do seu Mac. Às vezes é fácil dizer que o problema está relacionado ao software ou ao hardware, mas nem sempre é o caso.
Se você vir uma mensagem de erro, certifique-se de anotar exatamente o que é ou tirar uma foto com seu telefone. Saber o erro exato ajudará você, ou outra pessoa, a solucioná-lo.
O problema começou depois que você instalou um novo programa? Em caso afirmativo, tente desinstalá-lo e veja se o problema desaparece. Você também pode querer verificar se há atualizações para seus aplicativos Mac e Mac.
Antes de prosseguir, também é uma boa ideia remover todos os acessórios e cartões de memória do computador, reinicie e veja se o problema ainda persiste.
Para obter mais informações, consulte este guia de solução de problemas da Apple.
Como corrigir o desempenho lento do Mac
Se o seu Mac estiver lento, não comece baixando outro programa que afirma que pode aumentar a velocidade do Mac e encontrar ou limpar o Mac em minutos. Muitas vezes, isso não ajuda a corrigir o que está na raiz do problema.
Se você não reinicia seu Mac há muito tempo, comece fazendo isso e veja se isso ajuda na velocidade.
O primeiro lugar que você precisa procurar para consertar um Mac lento é o Activity Monitor. Esta é uma visão geral de tudo o que está acontecendo em seu Mac. Olhando aqui, você pode ver o que está usando a energia e a memória do seu Mac, o que permitirá que você veja o que você precisa para limitar ou atualizar.

Como consertar um Mac lento.
A maneira mais rápida de abrir isso é pressionar Comando e barra de espaço ao mesmo tempo e digite Activity Monitor. Ou você pode ir para Aplicativos -> Utilitários -> Monitor de Atividade.
Queremos dar uma olhada nas guias CPU e Memória. Se você estiver executando um aplicativo muito intenso ou se um estiver danificado, pode estar usando muita CPU ou memória excessiva. Clique na coluna Memória para classificar pelo que está usando mais memória.
Se você identificar algo que está usando uma quantidade obscena de memória em comparação com outros aplicativos, pode fechá-lo. A melhor maneira de fazer isso é vá para o aplicativo essa é a raiz do problema e escolha sair do menu. Se estiver trancado, você pode clicar no nome no Monitor de atividades e, em seguida, clicar no sinal de parada com um X nele no canto superior esquerdo.
Se você costuma ter problemas com um Mac lento, pode ser necessário atualizar sua RAM. Você pode fazer isso em muitos Macs mais antigos e com alguns dos Macs de mesa, mas as atualizações do MacBook Pro Retina RAM e MacBook Air RAM não são possíveis.
Como corrigir problemas de WiFi no Mac
Se você tiver problemas com o Mac WiFi, poderá perder a conexão aleatoriamente, quando for para uma parte específica da casa ou poderá não conseguir se conectar.
Desligue a conexão WiFi do Mac por 10 segundos clicando no ícone WiFi e, em seguida, escolhendo Desligar Wifi. Após uma breve espera, ligue-o novamente e veja se você consegue se conectar. Muitas vezes, isso resolverá um problema.
A próxima coisa a tentar é reiniciar o roteador. Desconecte o roteador da alimentação por 30 a 60 segundos e, em seguida, conecte-o novamente e experimente.

Corrija problemas comuns de WiFi no Mac.
Se isso não resolver os problemas do WiFi do Mac, pode ser necessário alterar a rede WiFi à qual se conecta. Muitos roteadores mais novos oferecem uma conexão de 2,4 GHz e 5 GHz. A conexão de 5 GHz geralmente funciona melhor em intervalos mais longos.
Abra as Preferências de rede clicando no ícone WiFi no canto superior direito e escolhendo Preferências de rede.
Clique em Avançado. Agora procure seu nome de rede 5GHz ou 5G e clique e arraste-o para o topo da lista. Se você nunca se conectou a ele, você precisará clique no ícone de mais e em Mostrar redes. Clique no nome e digite a senha.
Se nada disso resolver seus problemas de WiFi do Mac, você pode precisar atualizar para o OS X El Capitan. A versão do OS X Yosemite é conhecida por muitos problemas de WiFi em Macs, e a atualização gratuita para o OS X El Capitan pode consertá-los.
Como corrigir problemas de Ethernet no Mac

Como corrigir problemas de Ethernet do Mac após uma atualização do OS X El Capitan.
Se você instalou uma atualização do OS X El Capitan em seu Mac na semana passada, pode ter recebido uma atualização inválida que quebrou sua porta Ethernet. A boa notícia é que esse problema não é permanente.
A primeira coisa que você precisa fazer é verificar o número da sua versão para ver se você tem a versão 3.28.1 quebrada. Para fazer isso, siga as instruções abaixo.
- Enquanto pressiona a tecla Opção, selecione Informações do sistema no menu Apple.
- Expanda a seção Software e selecione Instalações.
- Clique no cabeçalho da coluna Nome do software para classificar a lista em ordem alfabética.
- Procure “Dados de configuração de extensão de kernel incompatíveis”.
- Se a versão mais recente instalada for 3.28.1, siga as etapas abaixo.
Se você vir 3.28.2, você já está na versão certa, mas se estiver na versão quebrada e for capaz de se conectar ao WiFi, há uma solução simples.
- Abra o aplicativo Terminal.
- Digite este comando para atualizar para a versão atual da extensão de kernel “Dados de configuração de extensão de kernel incompatíveis”:
sudo softwareupdate --background - Saia do Terminal e reinicie o seu Mac.
Se você não conseguir se conectar ao WiFi, precisará usar este guia mais longo na página de suporte da Apple.
Como corrigir problemas de Bluetooth no Mac
Freqüentemente, encontramos problemas com o Bluetooth no Mac ao tentar usar um teclado, trackpad ou outro acessório Bluetooth. Isso pode levar a problemas com os dispositivos Bluetooth que não aparecem ou a um erro muito irritante “Bluetooth não disponível” no Mac.
A primeira coisa a tentar é reiniciar o Mac e desligar e ligar os dispositivos Bluetooth. Isso pode resolver problemas simples em alguns minutos. Outra coisa a tentar se o dispositivo Bluetooth estiver agindo de forma irregular é mover outros dispositivos Bluetooth para longe entre o Mac e o trackpad. Colocar um iPhone 6 Plus entre nosso Mac e um trackpad sempre causa problemas.
Se você encontrar o erro Bluetooth não disponível em seu Mac, este guia irá guiá-lo pelas etapas necessárias para corrigi-lo. Em muitos casos, você pode consertar isso sem ir a uma Apple Store.
Como corrigir problemas de carregamento do MacBook
Mesmo se você tiver um MacBook, MacBook Air, MacBook Pro ou MacBook Pro Retina relativamente novo, você pode ter problemas de carregamento do MacBook. Normalmente, você pode não perceber que o seu MacBook não está carregando até que você o pegue para sair para um compromisso, então você terá que resolver o problema mais tarde.

O que fazer quando o seu MacBook não carrega.
Se você possui um MacBook antigo com bateria removível, retire-o e insira-o novamente para ver se isso corrige o problema. Outros usuários continuam com essas possíveis correções.
- Experimente outra tomada.
- Experimente outro carregador MacBook
- Remova o adaptador MagSafe 2 e tente novamente
Tivemos problemas em que nosso MacBook Pro Retina não carregava com um adaptador MagSafe 2, embora o carregador estivesse funcionando bem em outros notebooks. Você pode solicitar à Apple uma substituição do adaptador MagSafe e poderá se surpreender ao obter uma substituição gratuita se pegar o antigo e mostrar o problema.
Pode haver um problema maior de o MacBook não carregar. Se as etapas acima não ajudarem, você deve redefinir o SMC em seu Mac. O System Management Controller é fácil de redefinir por conta própria. Reinicializar o SMC pode corrigir o problema de carregamento do Macbook e outros problemas, incluindo;
- O computador não responde ao botão liga / desliga quando pressionado.
- Um Mac portátil não parece responder adequadamente quando você fecha ou abre a tampa.
- O computador entra em suspensão ou desliga inesperadamente.
- A bateria não parece estar carregando corretamente.
- O LED do adaptador de energia MagSafe não parece indicar a atividade correta.
O processo de reinicialização do SMC em um Mac é diferente dependendo do modelo, portanto, recomendamos seguir todas as instruções nesta página.
Se isso não resolver o problema, você deve conversar com a Apple sobre uma solução. Pode ser necessário pagar à Apple para substituir a bateria se o dispositivo estiver fora da garantia. A substituição da bateria do MacBook fora da garantia é de US $ 129 a US $ 199 direto da Apple. Você pode encontrar preços mais baratos em outros centros de serviço.
Como consertar o Frozen Mac
Após um longo período de uso, você pode ter um problema de travamento do Mac ou de um aplicativo travado no Mac.
Se você não pode optar por encerrar o aplicativo normalmente devido a isso, você precisará forçar o encerramento do aplicativo.

Aprenda como consertar um Mac congelado.
Se você puder clicar no ícone no dock, segure Opção e clique, o que abrirá uma ação Forçar Encerrar. Clique nele para forçar o fechamento do aplicativo.
Às vezes, isso não funciona. Pode ser necessário pressionar Command + Option + Escape ao mesmo tempo para abrir o menu Force Quit. A partir daqui, você pode ver os aplicativos que não estão respondendo e escolher Forçar o encerramento.
Se isso falhar, você pode pressionar Command + Control + Ejetar ao mesmo tempo para forçar uma reinicialização. Segurar o botão liga / desliga fará a mesma coisa.
Como consertar um Mac que não desliga

O que fazer se o seu Mac não desligar.
Ocasionalmente, você pedirá ao seu Mac para reiniciar ou desligar e, alguns minutos depois, poderá descobrir que o Mac não desliga. Lembre-se de que pode levar de três a cinco minutos para desligar completamente, pois o Mac fecha programas e salva documentos. Pode ser necessário salvar ou descartar as alterações nos aplicativos. Se houver um ícone saltando no dock, significa que ele precisa de atenção.
Pode ser necessário forçar o encerramento de um aplicativo usando as instruções na seção acima ou, se tudo mais falhar, segure o botão liga / desliga até que o Mac desligue. Lembre-se de que você pode perder dados se fizer isso dessa forma.
Como consertar problemas que o Mac não liga
Se o seu MacBook não ligar ou inicializar, pode ser necessário seguir uma série de etapas para fazer o dispositivo ligar.
Você precisa desconectar todos os acessórios e periféricos que conectou ao Mac e seguir as instruções neste artigo para resolver esses problemas.
Como corrigir problemas de som no Mac

Como corrigir problemas de som no Mac.
Se você não tiver nenhum som em seu Mac, isso pode ser devido a uma série de problemas. Aqui estão os itens que você precisa verificar, na ordem em que deve experimentá-los.
- Verifique se o volume está alto.
- Verifique a alimentação do alto-falante ou as conexões dos fones de ouvido.
- Ligue e desligue os alto-falantes Bluetooth, se for usá-los.
Se isso não resolver o problema, segure Option e clique no alto-falante no dock. A partir daqui, certifique-se de escolher a fonte certa para o seu som. Em muitos casos, deve ser alinhado.
Você também pode clicar em Preferências de som para ver outras opções, que podem ajudá-lo a encontrar um problema. Se tudo mais falhar, pode ser necessário reiniciar e t desconectar e reconectar os fones de ouvido ou alto-falantes.
Como corrigir erros de espaço no disco rígido do Mac
Ao ligar o Mac e ver uma mensagem informando que o disco de inicialização está quase cheio, você tem três opções.
- Exclua os arquivos desnecessários.
- Compre um disco rígido interno maior.
- Compre um disco rígido externo.
Você pode usar um aplicativo como o Disk Inventory X para escanear seu Mac e ver o que está ocupando mais espaço. Depois de saber o que está ocupando espaço, você pode decidir se é algo que pode ser excluído. Se você excluí-lo, certifique-se de escolher Esvaziar Lixo no Finder para obter seu espaço de volta. Você também pode excluir ou desinstalar aplicativos para ter mais espaço no seu computador.
Se você possui um Mac mais antigo que permite a substituição do disco rígido, pode comprar um disco maior e instalá-lo para obter mais espaço.
Outra opção é comprar um disco rígido externo e mover algumas fotos ou arquivos que você nem sempre precisa.
Existem também alguns serviços em nuvem que permitem armazenar arquivos, mas muitas configurações comuns sincronizam ou fazem backup em vez de apenas armazená-los online.