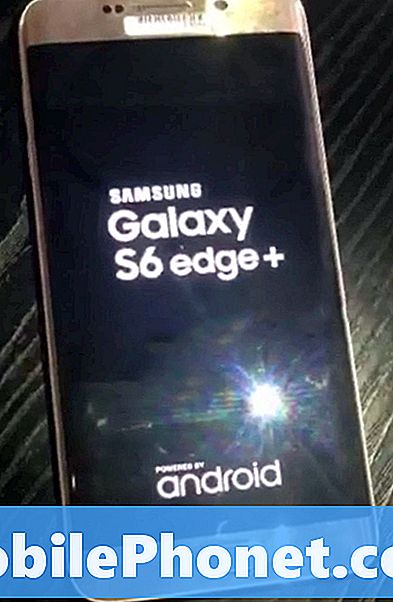Contente
- Onde encontro pesquisa ou configurações no Surface Pro 3?
- Como faço para pesquisar no Surface Pro 3
- Como faço para compartilhar conteúdo com outras pessoas?
- Como obtenho a área de trabalho para executar o software normal do Windows?
- Como faço para tirar uma captura de tela no Surface Pro 3?
- Como faço para imprimir de aplicativos da Windows Store?
- Como faço para exibir conteúdo em monitores externos?
- Como altero as configurações ou personalizo a aparência e o comportamento do Surface Pro 3?
- O que os botões da caneta de superfície fazem?
- Posso usar outra caneta?
- Quais são os pontos na borda superior?
- Devo usar a capa de tipo de superfície de $ 129 da Microsoft?
- Onde eu coloco minha caneta?
- Como faço para usar o Kickstand?
- Onde está o slot para cartão micro-SD?
O Microsoft Surface Pro 3 equilibra laptop com tablet em um único e útil pacote 2 em 1, mas para algumas pessoas o dispositivo inclui recursos que podem confundir novos proprietários. Oferecemos 16 dicas básicas para dominar o Microsoft Surface Pro 3, seus recursos, acessórios e software.
Muitas de nossas dicas básicas atenderão aos usuários iniciantes do Surface Pro 3, mas mesmo as pessoas que já possuem um por alguns meses ou mais provavelmente encontrarão algo útil entre essas dicas.
Leia 5 coisas legais que um Microsoft Surface Pro 3 pode fazer e como configurar seu novo Surface Pro 3
O vídeo abaixo mostra como uma empresa de arquitetura usa o Surface Pro 3 em seu trabalho.
Onde encontro pesquisa ou configurações no Surface Pro 3?

Deslize pela direita para abrir a Charms Bar no Surface Pro 3.
Para pesquisar na web, em aplicativos do Surface Pro 3 ou em arquivos, o usuário pode abrir o que é chamado de Charms Bar. A Microsoft irá removê-lo quando o Windows 10 for iniciado, mas até lá, eles precisarão dominar a Charms Bar para obter o máximo do Surface Pro 3.
A Charms Bar fica ao longo da borda direita da tela. Acesse-o deslizando da borda direita em direção ao centro da tela ou use a tecla Windows + C. Passe o mouse no canto superior direito da tela para abri-lo.
Você verá cinco ícones da seguinte maneira:
- Procurar - pesquisa várias partes do sistema operacional e da Internet, a menos que um aplicativo esteja aberto; então, ele pode pesquisar dentro desse aplicativo, se o aplicativo for compatível.
- Compartilhar - compartilhe conteúdo com vários aplicativos instalados no Surface Pro 3 ou em locais como mídia social ou e-mail
- Começar - a tela inicial do Windows.
- Dispositivos - abre a barra de configurações do dispositivo, que inclui recursos específicos como impressão, projeção da tela em um monitor externo ou reprodução de mídia em aplicativos de reprodutor de mídia.
- Configurações - a barra de configurações permitirá que os usuários alterem as configurações do Surface Pro 3, como configurações do dispositivo, a aparência da interface do usuário ou abra o Painel de controle.
Livre-se da Charms Bar deslizando-a para a direita.
Vamos dar uma olhada no que cada um dos itens da Charms Bar faz.
Como faço para pesquisar no Surface Pro 3

Deslize da direita e toque em Pesquisar para abrir a barra de pesquisa. Existe uma caixa de diálogo. Digite algo para pesquisar e ele pesquisará "Em todos os lugares", ou seja, no tablet, na Internet ou em um aplicativo aberto programado para tirar proveito do recurso Pesquisar. Nem todo aplicativo funciona com a barra de pesquisa na Charms e apenas aqueles baixados da Windows App Store a usam.
Observe na captura de tela acima que pesquisei o Microsoft Word e ele mostra o Word 2013, alguns aplicativos da Store e abaixo, que existem algumas sugestões de pesquisas na Internet que abrirão o navegador e pesquisarão o Bing.
Observe também a palavra “Em todos os lugares” acima da caixa de pesquisa. Toque aqui para alterar a localização da Pesquisa. A seta mostra uma lista que inclui ...
- Em toda parte
- Configurações
- arquivos
- Imagens da web
- Vídeos da web
Como faço para compartilhar conteúdo com outras pessoas?
o Compartilhar botão na Charms Bar irá compartilhar conteúdo com vários lugares, dependendo de quais aplicativos o usuário instalou ou qual aplicativo ele abriu.

Por exemplo, abri o aplicativo de compras da Amazon e encontrei a estação de acoplamento Surface Pro 3 que analisamos no outono passado. Talvez eu gostaria de compartilhar isso com meus seguidores no Twitter. Deslize para mostrar a barra Charms e toque Procurar. Em seguida, toque em Postar no Twitter na lista de aplicativos opcionais. Ele fará uma captura de tela e a postará no Twitter. Outros aplicativos podem compartilhar um link da Internet ou um texto selecionado.
Na maioria das vezes, o recurso Compartilhar tira uma captura de tela e a compartilha. Alguns aplicativos podem compartilhar links da web, fotos, arquivos ou mais. Para obter mais detalhes, consulte nosso tutorial sobre compartilhamento do Windows 8.
Como obtenho a área de trabalho para executar o software normal do Windows?
O Windows 8 oculta a área de trabalho, mas os usuários do Surface Pro 3 podem encontrá-la facilmente. Toque no botão Iniciar no lado direito e, em seguida, toque no ícone Desktop na tela Iniciar.

Mudei meu ícone do Surface Pro 3 Desktop para o canto superior esquerdo.
Outra forma de acessar a área de trabalho é tocar no botão Iniciar na barra Charms. Deslize pela direita e pronto. Uma terceira maneira é deslizar pela esquerda. O Windows 8 mostra o software em execução em uma coluna encaixada na borda esquerda da tela.

Deslize para a esquerda para ver os aplicativos em execução e a área de trabalho.
Como faço para tirar uma captura de tela no Surface Pro 3?
Existem alguns recursos ocultos do botão Iniciar físico. O botão Iniciar e o botão Diminuir volume fazem uma captura de tela e a salva em uma pasta Capturas de tela na pasta Imagens do usuário. Isso salva a captura de tela.
Os usuários também podem fazer capturas de tela de uma área selecionada usando a Caneta de superfície. Toque duas vezes no botão roxo na parte superior da caneta e a tela escurece. Selecione a área da tela que deseja capturar. Isso salvará essa área em uma nova página no OneNote. Para exportar, toque e segure a nova captura de tela e salve-a como um png ">
Tocar no Charm de dispositivos na barra Charms trará mais três botões - Play, Print e Project. Use o botão Play para começar a jogar em um dispositivo. Primeiro, o usuário deve conectar um. Leia nosso tutorial sobre como conectar o Xbox One como receptor para esse tipo de mídia. Isso ajuda quando o Xbox se conecta a um sistema estéreo. Os usuários podem tocar suas músicas no Xbox.
Como faço para imprimir de aplicativos da Windows Store?
A maioria dos softwares Windows inclui um recurso de impressão, no entanto, não é óbvio como imprimir de aplicativos instalados da Windows Store. A Charms Bar vem ao resgate novamente. Abra e escolha Dispositivos e Impressão.

Isso também permite que os usuários os enviem para o OneNote ou adicionem novas impressoras ao sistema.
Como faço para exibir conteúdo em monitores externos?
Os recursos do Project permitem que os usuários liguem um monitor externo. Oferece quatro opções, incluindo ...
- Apenas tela do PC - use para desligar o monitor externo e mostrar apenas o conteúdo no Surface Pro 3
- Duplicado - mostra a mesma coisa na superfície e no monitor externo
- Ampliar - mostra o conteúdo no Surface Pro 3 e no monitor externo para criar uma única área de trabalho maior e torna possível usar o Modo de Apresentação no PowerPoint, que mostra os slides da apresentação no monitor externo e uma interface de usuário especial para o apresentador que mostra as anotações do orador, o próximo slide e ferramentas como o apontador laser virtual e canetas marca-texto
- Segunda tela apenas - mostra o conteúdo apenas na segunda tela e desativa a tela do Surface, o que faz sentido ao encaixar o Surface Pro 3 para usá-lo como um substituto da área de trabalho com o Surface Pro 3 Docking Station

A ferramenta de projeto também permite a conexão a um monitor sem fio usando algo como o adaptador de vídeo sem fio da Microsoft (visto acima) ou qualquer outro monitor habilitado para Wi-Di. Algumas pessoas têm problemas com esse recurso. Se o link para conectar a um monitor sem fio desaparecer, siga as etapas em nosso guia para restaurá-lo.
Leia Como conectar seu tablet Window 8 a um monitor externo.
Para usar um monitor, TV ou projetor sem fio, é necessário conectar o tipo certo de cabo. O Surface Pro 3 não vem com HDMI, VGA, DVI ou Displayport normal. Obtenha um adaptador. Eles geralmente custam cerca de US $ 30-40 em uma loja de eletrônicos local ou menos online.
Decida a qual tipo de dispositivo você se conectará na maioria das vezes. A maioria das pessoas se conecta a um monitor VGA para monitores ou projetores mais antigos ou HDMI para monitores, TVs ou projetores mais novos. Procure um adaptador Mini Displayport para VGA ou Mini Displayport para HDMI. Este [amazon_link id = ”B00NH13K8S” target = ”_ blank”] Mini Displayport da AmazonBasics (Thunderbolt) para adaptador HDMI [/ amazon_link] funcionará muito bem para conectar a maioria das TVs conjuntos ou monitores ou projetores compatíveis com HDMI. Ou pegue este [amazon_link id = ”B00C28L138 ″ target =” _ blank ”] AmazonBasics Mini Displayport (Thunderbolt) para adaptador VGA [/ amazon_link] para conectar a um monitor compatível com VGA.
Como altero as configurações ou personalizo a aparência e o comportamento do Surface Pro 3?
Para abrir o Painel de controle, a tela Personalização para alterar o plano de fundo ou esquema de cores, ou para obter as especificações do Surface Pro 3, use o ícone Configurações na barra Charms. Abra a Charms Bar e toque em Configurações e então emAlterar as configurações do PC no fundo.

Barra de configurações no Surface Pro 3 = metade superior
Quando um usuário abre a barra de configurações na barra Charms, há duas partes que aparecem. Na metade superior da barra de configurações, vemos quatro links gerais do sistema operacional para várias telas de configurações. Toque neles para abrir as telas correspondentes. Aqui está o que os quatro links fazem:
- Painel de controle - para saber mais sobre o Painel de Controle, dê uma olhada neste artigo de ajuda útil da Microsoft.
- Personalização - permite ao usuário alterar coisas como planos de fundo da tela, temas de cores da interface do usuário, sons e seu protetor de tela
- Informação do PC - aprenda mais sobre as especificações do sistema, versão do sistema operacional e muito mais.
- Socorro - a ferramenta integrada de Ajuda do Microsoft Windows
Na parte inferior da barra de configurações, vemos uma grade de seis ícones com um link para Alterar as configurações do PC abaixo deles.

Os ícones representam o seguinte:
- Conexões Wi-Fi
- Controle deslizante de volume
- Controle deslizante de brilho da tela
- Área de notificações
- Botão de energia
- Botão do teclado
Abaixo dele, encontramos o botão Alterar configurações do PC. Use-o para obter acesso a itens como configuração da caneta de superfície, configuração do OneDrive e outras contas e atualização / recuperação. Os usuários também podem definir seu protetor de tela.
O que os botões da caneta de superfície fazem?

Toque duas vezes no botão superior para fazer uma captura de tela.
A Microsoft disponibilizou a melhor caneta stylus para um tablet quando projetou a Caneta Surface. Os usuários podem usar tinta com precisão e sensibilidade à pressão no aplicativo certo. No entanto, não é óbvio o que os botões da caneta fazem ou como se conectam.
A Caneta Surface conecta-se via Bluetooth. Na primeira inicialização, a interface do usuário instruirá o usuário como configurar a caneta pela primeira vez. No entanto, às vezes algo acontece e ele perde a conexão e não grava ou inicia mais o OneNote. Mais sobre como lançar o OneNote abaixo
Configure a caneta novamente abrindo a tela Alterar configurações do PC no botão Configurações da barra Charms. Selecione PC e dispositivos e, em seguida, Bluetooth.
Mantenha pressionado o botão roxo na parte superior da caneta com a tela Bluetooth. Encontre-o em Alterar configurações do PC e, em seguida, em PC e dispositivos, seguido de Bluetooth. Depois de manter pressionado o botão, a Caneta Surface aparece na lista de dispositivos Bluetooth. Toque nele e em Parear.
O botão roxo na parte superior da caneta também abre o OneNote, o programa de notebook da Microsoft. Por padrão, ele escolhe a versão moderna da IU em vez da versão para desktop. Para alterar isso, abra o OneNote 2013 e ele apresentará ao usuário a opção de torná-lo o padrão. A partir de então, o botão abrirá mais recursos completos do OneNote 2013.

Os outros dois botões funcionam como um clique com o botão direito e um apagador. Pressione e segure o botão mais afastado da ponta e toque em algum lugar para abrir o menu de contexto do botão direito. Na maioria dos programas, o botão inferior mais próximo da ponta não fará nada. Em aplicativos projetados para serem usados, o botão funciona como uma borracha. Por exemplo, no OneNote, ele apagará tudo o que você acabou de desenhar com a caneta.
Finalmente, como mencionado acima, tocar duas vezes no botão superior permitirá que os usuários façam uma captura de tela de uma área da tela que eles selecionam com a ponta da caneta.
Posso usar outra caneta?
Sim. Ela não oferecerá a mesma funcionalidade da Caneta Surface, mas qualquer caneta que funcione em uma tela de toque também funcionará no Surface Pro 3. A única boa razão para fazer isso é se você perder ou esquecer a Caneta Surface porque ela funciona melhor do que qualquer outra caneta no mercado.
Quais são os pontos na borda superior?

Na parte superior central do Surface Pro 3, os usuários notarão três pontos. Eles são da esquerda para a direita, a câmera, a luz de privacidade e o microfone frontal. A luz de privacidade acende quando o usuário inicia um bate-papo por vídeo ou grava um vídeo da câmera.
Devo usar a capa de tipo de superfície de $ 129 da Microsoft?

As pessoas geralmente amam ou odeiam a capa protetora projetada para funcionar com o Surface Pro 3. Ela se encaixa na parte inferior do Surface Pro 3 graças aos ímãs. Ele desliga automaticamente a tela quando o usuário fecha a tampa. Ele protege a tela. Não há software para instalar ou emparelhar o Bluetooth. Usá-lo em vez de um teclado USB ou Bluetooth conservará a vida útil da bateria porque a tampa de tipo não esgota tanto quanto o dispositivo conectado via USB ou Bluetooth.
Apesar de tudo isso, algumas pessoas odeiam usá-lo. Ele coleta sujeira e fiapos e começa a ficar mal. Os usuários podem limpá-lo com um pano úmido, o que não prejudica o material macio.
Pessoas que preferem usar um teclado mais barato, podem.Basta conectar um na porta USB ou emparelhá-lo usando Bluetooth. Para fazer isso, deslize da direita para abrir a Charms Bar e toque em Configurações. Toque em Alterar as configurações do PC na parte inferior e, em seguida, pressione Bluetooth na lista à esquerda.
Ligue o teclado Bluetooth e siga as instruções fornecidas com ele para colocá-lo no modo de emparelhamento. Normalmente, há um botão que o usuário deve manter pressionado até que uma luz pisque rapidamente.

No Surface, o dispositivo aparecerá na lista. Pode ser “Desconhecido” como mostra a imagem acima. Toque nele e provavelmente será solicitado que você digite um código no teclado para emparelhá-lo.
Onde eu coloco minha caneta?
O design do Surface Pro 3 não inclui uma maneira confiável de segurar a Caneta Surface. Como resultado, muitos usuários relatam perder sua caneta de $ 50. Se isso acontecer com você, normalmente você pode encontrar um mais barato do que vendem na Microsoft Store, procurando online.
A capa de tipo vem com uma alça que indica a superfície do teclado e segura a caneta com folga. No entanto, percebi que é fácil prender a caneta nas coisas enquanto a carrega, fazendo-a cair. Foi assim que perdi minha caneta.

A Clean Stylus para Surface Pro 3 substitui o terrível loop que a Microsoft vem com a Type Cover.
Gaste alguns trocados e adquira o incrível porta-canetas Clean Stylus Surface que recomendamos em uma lista de incríveis acessórios Surface Pro 3. É $ 20 e combina com as várias cores da capa de tipo.
Como faço para usar o Kickstand?
Na parte de trás do Surface Pro 3, encontramos o suporte. Use-o para definir o Surface Pro 3 em vários ângulos. O suporte pode segurar o Surface Pro 3 em um ângulo confortável para visualizar a tela conforme o usuário digita ou visualiza a mídia. Ele também se move para trás para permitir que o usuário defina o Surface Pro 3 em um ângulo baixo para digitar diretamente na tela ou olhar para baixo no tablet sem deixá-lo perfeitamente plano.

Normalmente coloco o Surface Pro 3 em uma superfície plana com a borda que se conecta à capa de tipo tocando a superfície plana. Vire o teclado para baixo se planeja usá-lo para digitar. Em seguida, ao longo da borda inferior esquerda ou da crista, há um recorte que torna mais fácil segurar o suporte. Mova o suporte para fora até que esteja no ângulo desejado. Depois, quando terminar, mova-o de volta para a parte traseira do Surface Pro 3 até que se encaixe no lugar. Os ímãs o mantêm fechado.
Onde está o slot para cartão micro-SD?

Os usuários perceberão que o cartão micro-SD fica embaixo do suporte. Gosto de colocar o Surface Pro 3 em uma superfície plana com a tela voltada para baixo e, em seguida, levanto o suporte para mostrar o slot do cartão. Com o conector da tampa de tipo voltado para você, ele ficará na borda esquerda.
Pressione o cartão no lugar até ouvir um clique. Para retirá-lo, empurre-o ligeiramente até que as molas o soltem. Tenha o cuidado de removê-lo apenas quando o sistema operacional não estiver lendo ou gravando arquivos no cartão. Se você removê-lo enquanto estiver salvando arquivos no cartão, poderá danificar o arquivo e possivelmente o cartão.